Многие хотели бы создать собственный
дистрибутив, но не знают как это сделать. Мы сейчас попробуем создать
наш собственный дистрибутив! В описанном ниже процессе используются 3
программы, вы их можете тут же скачать: Reconstructor 2.9, и uck 2.0.12, а так же iso-образ Ubuntu 9.10.
Когда вы скачаете все эти 3 программы, можно будет двигаться дальше, переходить к следующему этапу.
Нам
требуются две из скачаных программ «Reсonstructor» - и «UCK» Распакуйте их и установите.
Программу «Reсonstructor» мы используем для изменения дизайна, а «UCK»
(Ubuntu Customization Kit) для изменения содержимого дистрибутива.
Начнём с программы «UCK». После установки
скорее всего программа будет в разделе «Приложения» → «Системные
утилиты» (рис. 1).
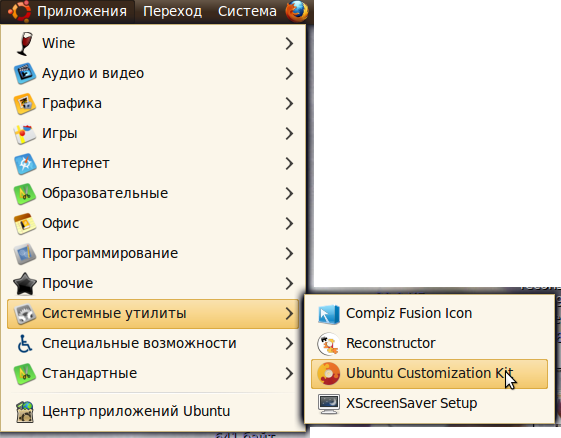
Рис. 1
После запуска появляется окно приветствия (рис. 2), здесь
указана версия программы и предупреждение о том сколько например должно
быть на диске свободного места — на рисунке видно, что в моём случае
требуется не менее 5Gb.
Окно терминала на заднем плане не закрывайте, в нём потом будет отображаться вся перепаковка дистрибутива.
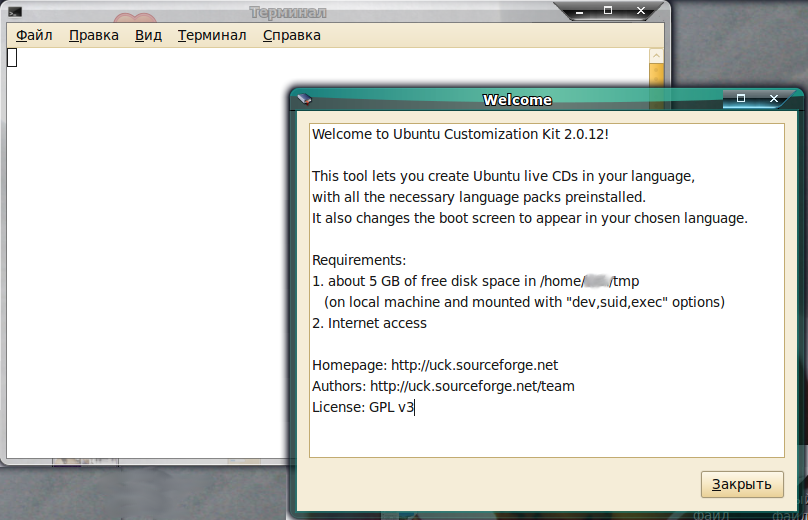
рис. 2
Нажав внизу кнопку «Закрыть», мы
попадаем в следующее окно в котором надо выбрать пакеты которые будут
устанавливаться при установке системы на компьютер. Этот раздел имеет
большое значение поскольку ускоряет установку системы на ПК. Для
примера могу сказать что система в исходном виде ставилась на мой
компьютер ~45мин., после перепаковки установка заняла 19 мин. И 90%
сэкономленного времени это ненужные языковые пакеты. Поэтому выбираем
только свой язык(и) и жмём внизу кнопку «ОК». Английский выбирать не
надо, он по любому будет установлен. (рис. 3) .
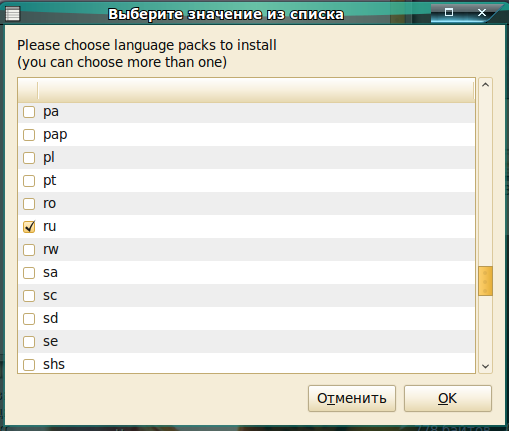
рис. 3
Следующее окно предлагает нам выбрать какие языки будут доступны при загрузке заставки живого CD-диска (т.н.
«живой диск» - это CD-диск с записанной на него ОС линукс, с такого
CD-диска можно запустить на компьютере систему линукс не устанавливая
её на жёсткий диск компьютера.). Жмём «ОК». (рис. 4)
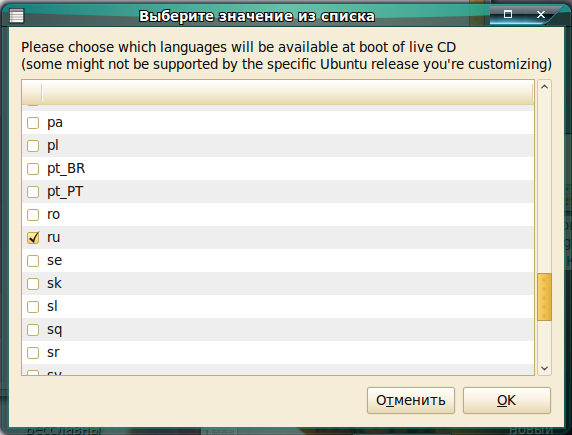
рис.
4
В данной версии появилось ещё одно окно которое позволяет
выбрать на каком языке будет текст в начальной заставке живого диска.
Список будет состоять из языков выбранных в предыдущем окне. У меня оно
выглядит так: (рис. 5). Выбираем язык. Жмём внизу «ОК».
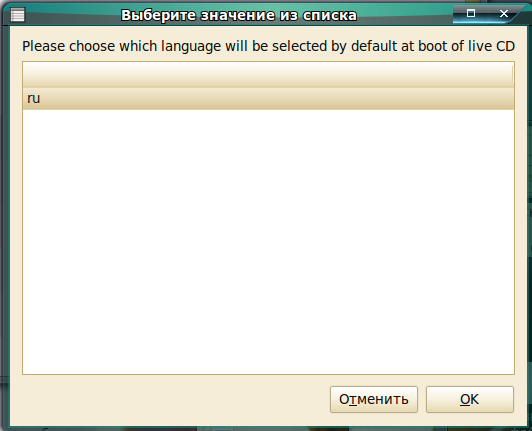
Рис. 5
С языками покончили. идём дальше
В следующем окне мы выбираем рабочий стол, по умолчанию в
системе ubuntu установлен рабочий стол «GNOME», его и отмечаем галочкой
(чтобы узнать подробнее что такое рабочий стол «Gnome» можно на верхней
панели выбрать пункт меню «Система» → «О среде GNOME»). Можно выбрать и
другие рабочие столы, но это только замедлит и осложнит нам дальнейший
процесс. (рис. 6)
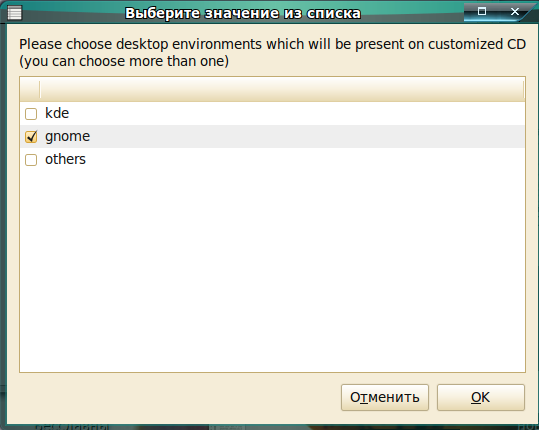
Рис. 6
Затем открывается стандартное окно в котором вы выбираете свой файл с iso-образом скачанного ранее дистрибутива. Рисовать это окно не буду, думаю вы на месте разберётесь.
После выбора iso-образа у вас появляется маленькое окно в
котором вы вводите название — метку. Это название будет отображаться
под значком диска на рабочем столе, когда потом вы будете вставлять уже
готовый диск в дисковод. Впишите в белое поле своё название диска, не
забывая про ограничения указанные над полем — не более 32 символов. Чтобы небыло запинок, используйте только английские буквы и цифры хотя Русские буквы тоже поддерживаются
(рис7).
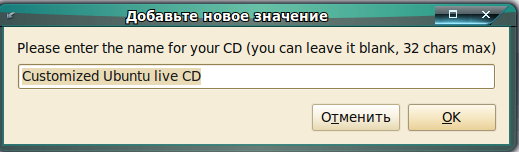
Рис. 7
Следующее окно переводит нас к последним шагам.
Теперь нас спрашивают «хотим ли мы во время перепаковки
дистрибутива изменять его состав вручную (т.е. использовать консоль,
менеджер для установки пакетов synaptic и т.п.), конечно мы выбираем
«Yes» и жмём внизу кнопку «ОК». (рис. 8)
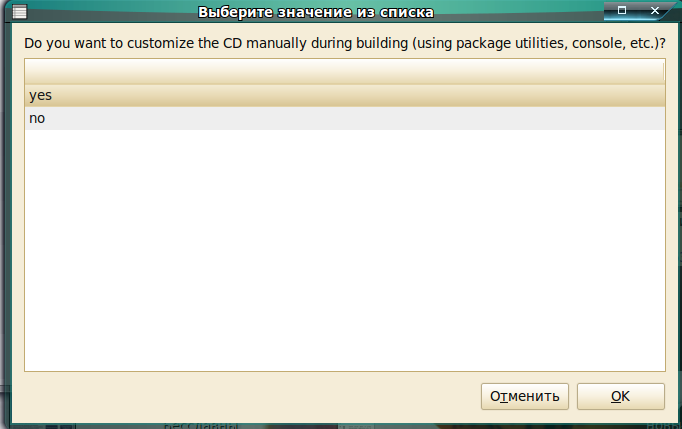
Рис. 8
Следующее окно понять немного сложнее, в этом окне надо выбрать будут ли удалены
в перепакованном дистрибутиве разные элементы связанные с windows
(например автозапуск диска c ubuntu в windows-cистеме и др.). Только
поймите правильно — линукс в виндовс или наоборот работать не будет!
Это лишь некоторые совместимые для обеих систем элементы для удобства
пользования.
Я бы предпочёл их сохранить. Выбираем вариант «No» и жмём «ОК» (рис. 9)
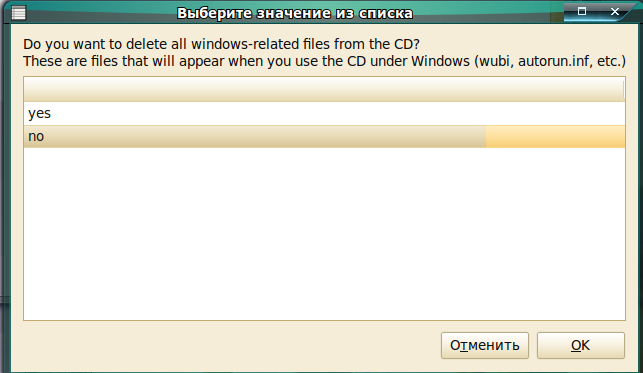
Рис. 9
И наконец мы дошли до последнего
окна, ответили на все вопросы, и получаем последнее окно с уведомлением
(рис. 10). А в нём написано:<
1) что сейчас начнётся процесс пересборки дистрибутива 2) вам надо
будет на следующем этапе ввести в терминале свой пароль
3) указана папка в которой будет находиться пересобранный iso-файл
вашего дистрибутива. Название у созданного файла дистрибутива будет
livecd.iso. Кстати папка с готовым файлом будет заблокирована, как её
разблокировать расскажу в конце статьи.
После нажатия кнопки «Закрыть» начнётся процесс пересборки
дистрибутива. Вот тут на передний план выходит окно терминала которое
до этого было на заднем плане. Введите в окне терминала свой пароль пользователя. При наборе пароля он не будет отображаться в окне.
Начальный процесс распаковки займёт
минут 10-20. Ждите...
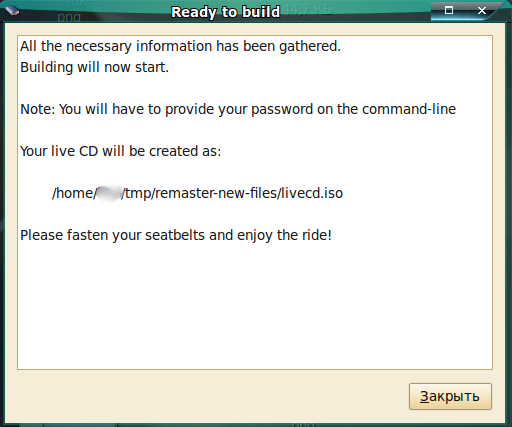
Рис. 10
Если окно станет бесцветным и никак не будет реагировать на мышь и клавиатуру — это нормально, ничего не трогайте, пока не появятся другие окна.
После начальной процедуры разложения
дистрибутива на состовляющие процесс останавливается и появляется окно
отладки (рис. 11), в котором можно выбирая верхние 2 пункта "Run
package manager" и "Run console application" сделать любые изменения в
составе дистрибутива. Первый из пунктов открывает "Менеджер пакетов
Synaptik", второй консоль терминала. Выделяем нужный пункт и жмём "ОК".
Открыв например Synaptik, выполнив нужные вам действия, можете просто
закрыть окно синаптика обычным способом (все изменения сохранятся). То
же и с консолью терминала.
Когда все изменения сделаны мы двигаемся дальше - выбираем
в этом окне последний 3-й пункт "Continue building" жмём "ОК" и
начинается процесс сборки нового дистрибутива со всеми внесёнными вами
изменениями.
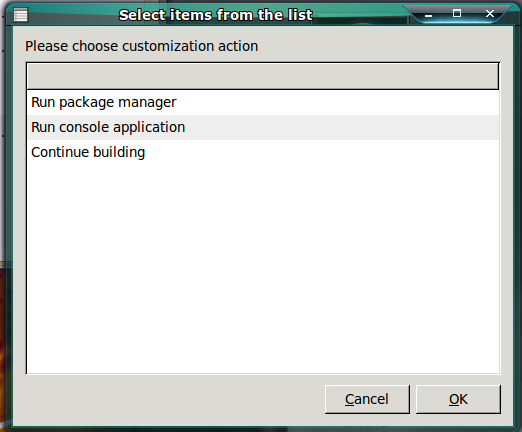
Рис. 11
Сборка продолжается ещё дольше 20-40 минут, в зависимости от мощности вашего компьютера. Ну и в конце вы увидите финальное окно (рис. 12). В нём указано где находится вновь собранный файл дистрибутива, который называется как я уже упоминал livecd.iso. Остальные строчки ниже указывают как запустить образ в виртуальной машине QEMU, но эта информация нам не нужна. Закрываем это окно и окно терминала тоже.
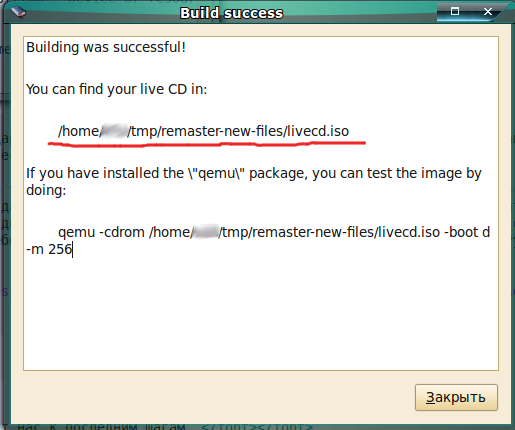
Рис. 12
В заключении хочу рассказать как и
обещал как выудить файл livecd.iso из папки /tmp/remaster-new-files.
Ведь эти папки заблокированы. Записать на диск образ можно прямо
оттуда, но вот скопировать файл образа в любую другую папку невозможно.
Сделать это в общем-то не трудно. Открываем окно терминала и пишем туда
gksudo nautilus, у нас появляется окно обозревателя папок.(рис. 13)
ВНИМАНИЕ в этом окне вы имеете права суперпользователя, и можете удалять и изменять любые файлы и папки. Будьте осторожны, не трогайте файлы если не имеете понятия для чего они предназначены. Вы можете повредить саму операционную систему!!!
Поэтому выбираем только то что нам надо и выходим отсюда от греха
подальше.
И так выбираем в левом узком окне раздел "Файловая система",
затем в правом большом окне открываем папку "HOME", (см.рис. 13). Далее
открыв папку "HOME" вы увидите папку с именем своего пользователя. В
ней ищите папку /tmp и в ней /remaster-new-files вытаскиваете оттуда
файл образа, а папку темп со всеми подпапками стираете. Закрываем окно,
чтобы ничего больше не постирать ненароком.
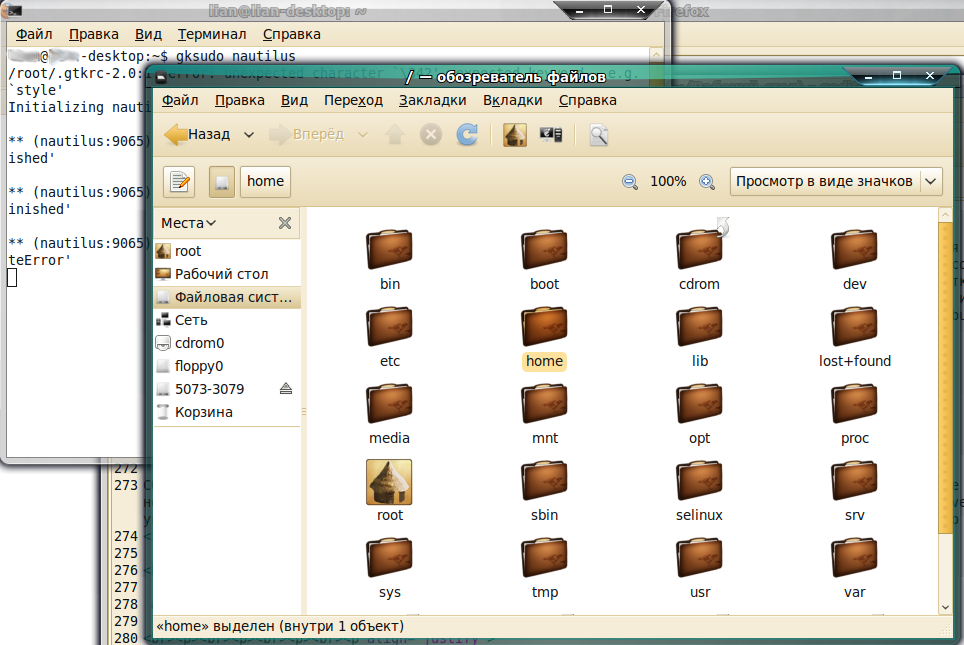
Рис. 13
Продолжение следует
Удачи!
Автор: А.И. Копчёнов
При перепечатке ссылка на данную страницу обязательна!